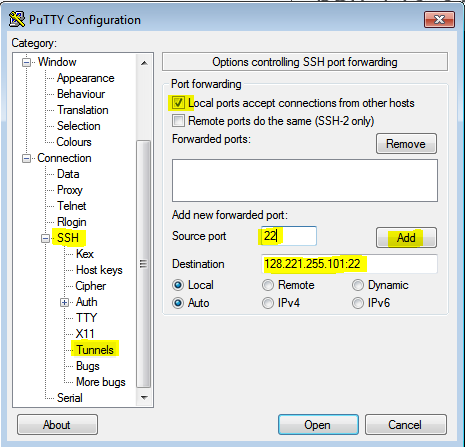Error: The InsightIQ user on the cluster does not have
permission to view quota reports.
Fix
- Verify from InsightIQ server configuration to confirm the user being used for cluster connection. Go to InsightIQ server WebUI page, and click on Settings -> Configure (click on the link associated with the cluster in question). Check what username is being used for monitoring. By default we use user - insightiq, If it is Different user follow the below Steps for that particular User ID instead of UserID: InsightIQ (If it a domain user, use the user id as <User_ID@Domain>).
- Login to cli of the cluster node in question as root user.
- Verify the current set of privileges associated with insightiq user:
//isi auth mapping token <User_ID@Domain>
# isi auth mapping
token insightiq
User
Name : insightiq
UID : 15
SID : S-1-22-1-15
On Disk : 15
ZID: 1
Zone: System
Privileges: ISI_PRIV_LOGIN_PAPI
ISI_PRIV_EVENT
ISI_PRIV_JOB_ENGINE
ISI_PRIV_STATISTICS
- Check if any role is assigned to user account InsightIQ, If it is there; like I Bolded below; skip step 5 and go to Step 6. If no role assigned then go to Step 5
IsilonCluster# isi auth roles list --v | grep -B4 -i insightiq
Read Only: True
--------------------------------------------------------------------------------
Name: InsightIQRole
Description:
-
Members: insightiq
- Create a new Role and add user to that Role
IsilonCluster# isi auth roles create InsightIQRole
--description "Allows access to read and write SmartQuotas data and
settings, as well as read filesystem namespace, snapshot, and smartpools
information."
IsilonCluster# isi auth roles modify InsightIQRole
--add-user insightiq
- Run the following set of commands to give insightiq user additional privileges:
IsilonCluster# isi auth roles modify InsightIQRole
--add-priv ISI_PRIV_QUOTA
IsilonCluster# isi auth roles modify InsightIQRole
--add-priv ISI_PRIV_NS_IFS_ACCESS
IsilonCluster# isi auth roles modify InsightIQRole
--add-priv ISI_PRIV_NS_TRAVERSE
IsilonCluster# isi auth roles modify InsightIQRole
--add-priv ISI_PRIV_SNAPSHOT
IsilonCluster# isi auth roles modify InsightIQRole
--add-priv ISI_PRIV_SMARTPOOLS
- Verify again the privileges associated with insightiq user to make sure you see the following:
IsilonCluster# isi auth mapping
token insightiq
User
Name : insightiq
UID : 15
SID : S-1-22-1-15
On Disk : 15
ZID: 1
Zone: System
Privileges: ISI_PRIV_LOGIN_PAPI
ISI_PRIV_EVENT
ISI_PRIV_JOB_ENGINE
ISI_PRIV_QUOTA
ISI_PRIV_SMARTPOOLS
ISI_PRIV_SNAPSHOT
ISI_PRIV_STATISTICS
ISI_PRIV_NS_TRAVERSE
ISI_PRIV_NS_IFS_ACCESS
Logon
to the InsightIQ server CLI (through Putty), and restart IIQ service with the
following command:
InsightIQ# sudo
/sbin/service insightiq stop
Stopping
insightiq:
[ OK ]
InsightIQ# sudo
/sbin/service insightiq start
Starting
insightiq:
[ OK ]
- Verify if the Quota Reporting page can be displayed correctly from the InsightIQ WebUI page.
Ref: